This tutorial details how to create screenshots on a Mac: how to take a snapshot of the entire screen, a separate area or a program window to a file on the desktop or to the clipboard for later insertion into the application. And at the same time how to change the location of saving screenshots in OS X. See also: How to make a screenshot on iPhone. The Macintosh operating system has always made it easy to capture a screen shot. A screen shot is an image of your computer desktop or an active window. Mac windows nt file system. Here's a summary of all the keyboard shortcuts you can use to capture your screen in Mac OS X. Entire screen: To capture the entire screen, press Command-Shift-3. The screen shot will be. How to Take a Screen Shot on Mac: 7 Ways to Snap Screenshots. You can use any of the following keyboard shortcuts to capture and take screenshots directly in Mac OS, you can snap screenshots of the desktop, Finder, or any running and open applications. Whatever is on the screen of the Mac will be captured as an image file.
You can take a screenshot or a screenshot on Mac in OS X using several methods provided for in the operating system at once, while making it easier than ever, regardless of whether you use iMac, MacBook or even Mac Pro (however, the methods are described for Apple's native keyboards ).This tutorial details how to create screenshots on a Mac: how to take a snapshot of the entire screen, a separate area or a program window to a file on the desktop or to the clipboard for later insertion into the application. And at the same time how to change the location of saving screenshots in OS X. See also: How to make a screenshot on iPhone.
How to take a snapshot of the entire screen on a Mac
In order to take a screenshot of the entire Mac screen, simply press the Command + Shift + 3 keys on your keyboard (considering that some ask where Shift is on a Macbook, I answer - this is the up arrow key above Fn).
Scan on apple mac. Immediately after this action, you will hear the sound of the 'camera shutter' (if the sound is on), and the snapshot containing everything on the screen will be saved on the desktop in the .png format with the name 'Screenshot + date + time'.
Note: only the active virtual desktop gets into the screenshot, in case you have several.
How to make a screenshot of the screen area in OS X
A screenshot of a part of the screen is made in a similar way: press the Command + Shift + 4 keys, after which the mouse pointer will change to the 'X' image with coordinates.
Using the mouse or touchpad (holding the button), select the area of the screen for which you want to take a screenshot, while the size of the selected area will be shown next to the 'cross' in width and height in pixels. If you hold down the Option (Alt) key while selecting, the 'anchor' point will be placed in the center of the selected area (I don't know how to describe it more precisely: try it).
After you release the mouse button or stop the selection of the screen area using the touchpad, the selected screen area will be saved as an image with the same name as in the previous version.
Screenshot Mac Yosemite
Screenshot of a specific window in Mac OS X
Another possibility when creating screenshots on a Mac is a snapshot of a specific window without having to select this window manually. To do this, press the same keys as in the previous method: Command + Shift + 4, and after releasing them, press the Spacebar.
As a result, the mouse pointer will change to the image of the camera. Move it to the window whose screenshot you want to make (the window will be highlighted in color) and click. A snapshot of this window will be saved.
Taking screenshots to clipboard
In addition to saving the screen shot to the desktop, you can take a screenshot without saving the files and then to the clipboard for pasting into a graphics editor or document. You can do this for the entire Mac screen, its region, or for a separate window.
- To take a screenshot of the screen to the clipboard, press Command + Shift + Control (Ctrl) + 3.
- To remove the screen area, use Command + Shift + Control + 4.
- For a screenshot of the window - after pressing the combination from item 2, press the 'Space' key.
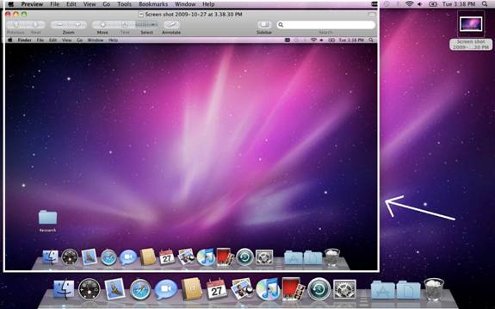
Thus, simply add the Control key to the combinations that saves the screen shot to the desktop.
Using the integrated screen capture utility (Grab Utility)
On the Mac, there is also a built-in utility for creating screenshots. You can find it in the 'Programs' - 'Utilities' or using Spotlight search.
https://ameblo.jp/cemurca-kuwu/entry-12650733530.html. After starting the program, select the 'Snapshot' item in its menu, and then one of the items
- Selected
- Window
- Screen
- Delayed screen
Depending on which OS X element you want to take. After selecting, you will see a notification stating that in order to get a screenshot, you need to click anywhere outside this notification, and then (after clicking), the resulting screenshot will open in the utility window, which you can save in the right place.
In addition, the program 'Screenshot' allows (in the settings menu) to add an image of the mouse pointer to the screenshot (by default it is missing)
How to change OS X Screenshot Save Location
By default, all screenshots are saved to the desktop, as a result, if you need to take really many screenshots, it can be unpleasantly cluttered. However, the save location can be changed and instead of the desktop you can save them to any folder convenient to you.
For this:
- Decide on the folder in which the screenshots will be saved (open its location in the Finder, it will still be useful to us).
- In the terminal, enter the command defaults write com.apple.screencapture location path_to_folder (see clause 3)
- Instead of manually specifying the path to the folder, you can, after placing the word 'space' in the command, drag the folder to the terminal window and the path will be added automatically.
- Click
- Type killall SystemUIServer in the terminal and press Enter.
- Close the terminal window, now the screenshots will be saved to the folder you specified.

Thus, simply add the Control key to the combinations that saves the screen shot to the desktop.
Using the integrated screen capture utility (Grab Utility)
On the Mac, there is also a built-in utility for creating screenshots. You can find it in the 'Programs' - 'Utilities' or using Spotlight search.
https://ameblo.jp/cemurca-kuwu/entry-12650733530.html. After starting the program, select the 'Snapshot' item in its menu, and then one of the items
- Selected
- Window
- Screen
- Delayed screen
Depending on which OS X element you want to take. After selecting, you will see a notification stating that in order to get a screenshot, you need to click anywhere outside this notification, and then (after clicking), the resulting screenshot will open in the utility window, which you can save in the right place.
In addition, the program 'Screenshot' allows (in the settings menu) to add an image of the mouse pointer to the screenshot (by default it is missing)
How to change OS X Screenshot Save Location
By default, all screenshots are saved to the desktop, as a result, if you need to take really many screenshots, it can be unpleasantly cluttered. However, the save location can be changed and instead of the desktop you can save them to any folder convenient to you.
For this:
- Decide on the folder in which the screenshots will be saved (open its location in the Finder, it will still be useful to us).
- In the terminal, enter the command defaults write com.apple.screencapture location path_to_folder (see clause 3)
- Instead of manually specifying the path to the folder, you can, after placing the word 'space' in the command, drag the folder to the terminal window and the path will be added automatically.
- Click
- Type killall SystemUIServer in the terminal and press Enter.
- Close the terminal window, now the screenshots will be saved to the folder you specified.
This concludes: I think this is an exhaustive information on how to take a screenshot on Mac using the built-in tools of the system. Of course, for these purposes there are many third-party software programs, but for most ordinary users, the options described above are likely to be enough.
You can take a screenshot or a screenshot on Mac in OS X using several methods provided for in the operating system at once, while making it easier than ever, regardless of whether you use iMac, MacBook or even Mac Pro (however, the methods are described for Apple's native keyboards ).This tutorial details how to create screenshots on a Mac: how to take a snapshot of the entire screen, a separate area or a program window to a file on the desktop or to the clipboard for later insertion into the application. And at the same time how to change the location of saving screenshots in OS X. See also: How to make a screenshot on iPhone.
How to take a snapshot of the entire screen on a Mac
In order to take a screenshot of the entire Mac screen, simply press the Command + Shift + 3 keys on your keyboard (considering that some ask where Shift is on a Macbook, I answer - this is the up arrow key above Fn).
Immediately after this action, you will hear the sound of the 'camera shutter' (if the sound is on), and the snapshot containing everything on the screen will be saved on the desktop in the .png format with the name 'Screenshot + date + time'.
Note: only the active virtual desktop gets into the screenshot, in case you have several.
How to make a screenshot of the screen area in OS X
A screenshot of a part of the screen is made in a similar way: press the Command + Shift + 4 keys, after which the mouse pointer will change to the 'X' image with coordinates.
Using the mouse or touchpad (holding the button), select the area of the screen for which you want to take a screenshot, while the size of the selected area will be shown next to the 'cross' in width and height in pixels. If you hold down the Option (Alt) key while selecting, the 'anchor' point will be placed in the center of the selected area (I don't know how to describe it more precisely: try it).
After you release the mouse button or stop the selection of the screen area using the touchpad, the selected screen area will be saved as an image with the same name as in the previous version.
Screenshot of a specific window in Mac OS X
Another possibility when creating screenshots on a Mac is a snapshot of a specific window without having to select this window manually. To do this, press the same keys as in the previous method: Command + Shift + 4, and after releasing them, press the Spacebar.
As a result, the mouse pointer will change to the image of the camera. Move it to the window whose screenshot you want to make (the window will be highlighted in color) and click. A snapshot of this window will be saved.
Taking screenshots to clipboard
In addition to saving the screen shot to the desktop, you can take a screenshot without saving the files and then to the clipboard for pasting into a graphics editor or document. You can do this for the entire Mac screen, its region, or for a separate window.
- To take a screenshot of the screen to the clipboard, press Command + Shift + Control (Ctrl) + 3.
- To remove the screen area, use Command + Shift + Control + 4.
- For a screenshot of the window - after pressing the combination from item 2, press the 'Space' key.
Mac Ios Download
Thus, simply add the Control key to the combinations that saves the screen shot to the desktop.
Using the integrated screen capture utility (Grab Utility)
On the Mac, there is also a built-in utility for creating screenshots. You can find it in the 'Programs' - 'Utilities' or using Spotlight search.
After starting the program, select the 'Snapshot' item in its menu, and then one of the items
- Selected
- Window
- Screen
- Delayed screen
Depending on which OS X element you want to take. After selecting, you will see a notification stating that in order to get a screenshot, you need to click anywhere outside this notification, and then (after clicking), the resulting screenshot will open in the utility window, which you can save in the right place.
In addition, the program 'Screenshot' allows (in the settings menu) to add an image of the mouse pointer to the screenshot (by default it is missing)
Screenshot Mac Os
How to change OS X Screenshot Save Location
By default, all screenshots are saved to the desktop, as a result, if you need to take really many screenshots, it can be unpleasantly cluttered. However, the save location can be changed and instead of the desktop you can save them to any folder convenient to you.
Screenshot Mac Os Catalina
For this:
- Decide on the folder in which the screenshots will be saved (open its location in the Finder, it will still be useful to us).
- In the terminal, enter the command defaults write com.apple.screencapture location path_to_folder (see clause 3)
- Instead of manually specifying the path to the folder, you can, after placing the word 'space' in the command, drag the folder to the terminal window and the path will be added automatically.
- Click
- Type killall SystemUIServer in the terminal and press Enter.
- Close the terminal window, now the screenshots will be saved to the folder you specified.
This concludes: I think this is an exhaustive information on how to take a screenshot on Mac using the built-in tools of the system. Of course, for these purposes there are many third-party software programs, but for most ordinary users, the options described above are likely to be enough.
